
|
Switch MCE |

|
||
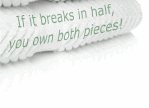
|
Switch MCE is a simple utility for use with Windows Media Center when you have more than one display attached, and you want to be able to move MCE's output onto different screens at will, just by pressing a button on your remote control. 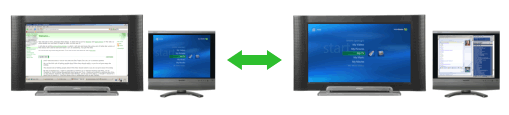
So, say you have an media centre PC with two screens connected - perhaps one is a LCD monitor connected by DVI, and the other is a TV connected to the TV-out port on your video card. With Switch MCE you can just press a button on your MCE remote, and the Media Center display (i.e. ehshell) will move from one display to the next whenever you press the button. Some graphics cards (including the one on my MCE PC) will let you configure both displays to show the same image, so you might wonder why this program is of use. There are two problems with duplicating the video output onto both displays:

Can you tell the difference?
|
How to Use
There's not a lot to using Switch MCE. Once you've installed it (and I recommend letting the installer add Switch MCE to your startup group so it's always available), Switch MCE just sits in your 'tray notification area':
If you click on the Switch MCE icon in the notification area, it will immediately try to switch the MCE output to the next available display. If you're not actually running MCE's interface on the PC, Switch MCE will let you know:
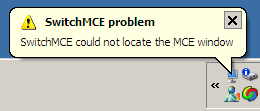
Otherwise, assuming everything is ok, Switch MCE will move the MCE window to the next available display on your system.
Of course, the real point of Switch MCE is to be able to use the remote, so just press the 'red' button on your remote, and Switch MCE will activate, moving the MCE window to the next display.
To be honest, that's all most users will ever need to know.
Configuration
Switch MCE is quite simple, so it doesn't take much configuration - to open the options dialog, just right click on the Switch MCE icon and choose 'Options...' from the pop-up menu:
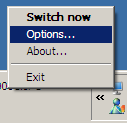
The (very simple) options dialog will appear:
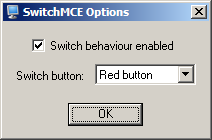
We're out of options
On my MCE remote, there are a few buttons that never get used - they literally have no function. These are the 'teletext' button, and the four coloured buttons - I'm guessing that they usually provide 'FastText' functionality. However, my MCE PC does not support Teletext (do any?), so these buttons are purely for decoration on my remote:
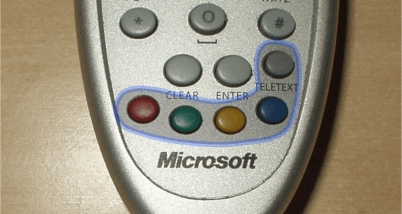
They sure look purty
So, Switch MCE allows you to put one of these buttons to good use:
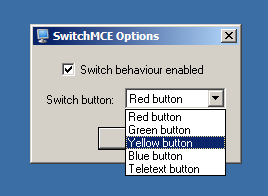
We don't need no steenkin' buttons
Using this dialog, you can choose which button is used to initiate the switch operation.
When you are done changing the options, just click 'OK' on the options dialog.
It really works
Media Center even notices when you shift the MCE window to a monitor with a different aspect ratio - for example, on my 16:9 TV downstairs, MCE correctly displays in widescreen:

Black bars begone!
...but when I press the red button on my MCE remote, it switches to output on the 4:3 TV upstairs, again with the correct aspect ratio:
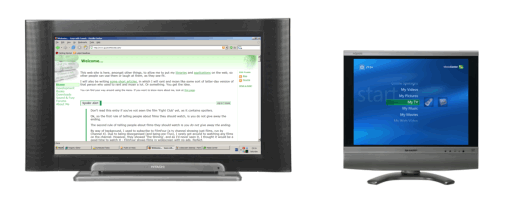
Upstairs Downstairs
I aint got no steenkin' buttons!
If you can't use the buttons on the MCE remote (because you don't have them), then you can also use Switch MCE as a command line app using the '/now' switch:
switchmce /now
This will cause Switch MCE to move the MCE window to the next display and then immediately exit. This is so you have something you can run from, e.g. some other automation/remote control software.
That's pretty much all there is to it.
Issues
There aren't many issues - the software works fine, but:
- One issue you might have is that you don't have any spare buttons on your MCE remote to use for this feature, especially if you don't live in a region that has teletext. Sorry about that. Email me if you have any suggestions as to how else you would like to trigger Switch MCE in this scenario. In the meantime, you can use the '/now' command line switch, as described above.
- I've just used the standard XP 'monitor' icon for Switch MCE at the moment - I'll try to make one that's a bit more distinctive when I get the time.
Download: Switch MCE v1.00
Platforms: Windows Media Center Edition 2005
License: freeware
Copyright: Tim Browse, 2007
Status: Completeness: 9/10, Reliability: 9/10
Version History
Version 1.00 - 23/04/2007
The original version.

